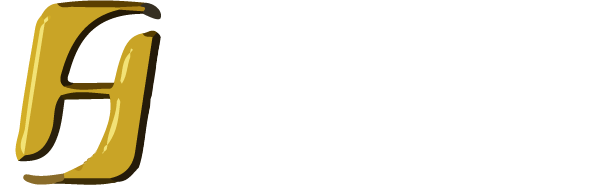I followed these steps before, but had to reset my phone and redo it all, and forgot how I added. To setup Roundcube Email on an Android Device. A forum where Apple customers help each other with their products. Tap Accounts. Fill out the "Server Settings" page according to the instructions from your email account provider. I'm Kelly, a technical SEO and SEO website designer. Follow these easy steps: Step 1. You can find the inbox for your account on the "Mailboxes" screen. "I had no idea how to set up my email on my iPhone and this walked me through step-by-step. If wikiHow has helped you, please consider a small contribution to support us in helping more readers like you. Your newly added email account displays in the list of Mailboxes on the left side of the Mail window. 24/7 phone, email, and chat support from a real person. Learn which option is best for you. Just like your other email accounts, the messages display on the left side of the Mail window. Select the desired email provider. Information about products not manufactured by Apple, or independent websites not controlled or tested by Apple, is provided without recommendation or endorsement. On the right side of the Settings screen, tap Mail, Contacts, Calendars. Enter the host name, username and password details for your outgoingmail server. How to Setup Up Your Email Automatically. The Easiest Way to Get the Facebook App on Your iPhone, 3 Easy Ways to Check Your WiFi GHz on an iPhone, How to Fix "Notifications Silenced" on iPhone Messages, 2 Ways to Get a Still Image from Video on iPhone or iPad, 6 Easy Steps to Reload Your Cash App Card at the Store, it. Otherwise, right on! Step 2: Navigate to "Mail.". You've been blocked from signing in for 30 seconds. Your messages will remain on all your devices, email clients, and on the server. Here's how: If you don't see your email provider, tapOther to add your account manually. Contact the vendor for additional information. only. Tap No to this and check your settings. After all, your website must benefit your brand. It's roughly a third of the way down the "Settings" page. These instructions can also be used for an iPad. Create a . Thanks for using Apple Support Communities. Trained in the requirements of search engines, I design websites according to quality guidelines, improve the existing online presence of a business, or lead a client and/or website designer through the SEO website design process. All tip submissions are carefully reviewed before being published, While Mail supports most account types via the. Has anybody know how to set up in YOSEMITE? 2.Enter your account information and tap Save._Email Server Information. General Setup. Live virtual bot: 5pm - 12am MST every day Have questions? Start by opening Settings on iPhone and then tap Mail. Jack Lloyd is a Technology Writer and Editor for wikiHow. From iPhone's Home screen, select Settings. Tip: With the onscreen keyboard, try sliding your finger from one letter to the next to type, lifting your finger only after each word. X | `>`. Login using your username and password. There, add your email account manually: Name - a name that will appear as the sender name. If you do not have an IMAP button, skip to the next step. Grab a cup of coffee and try again in a little bit. 2. Fri., 8 am 6 pm). Enter your name, email address, password and a description for your account. Tap 'Account' to view the basic settings. All postings and use of the content on this site are subject to the. Tap Add Account, tap Other, then tap Add Mail Account. . If you do not have a username, please fill with N/A. Enter the following mail account information: Enter the name you want to appear in the receiver. Go to Add Account . Choose IMAP or POP for your new account. Go to your phone Settings . Also, make sure IMAP is enabled in your . To change the formatting, tap above the keyboard, then tap . Add Mail Account Tap Next. Here are the steps to to set up a business email addresses on an iPhone without explanation. To change settings for the new account, tap on the new account in the list of Accounts. If you don't have this information, try to look it up. I am trying to set up my company email (homestead) into the apple mail, it has been a hassle, i set up as imap port 143 non ssl and smtp port 587 non ssl, and it is not working. Your new selection for the Remove option displays to the right of Remove. If you do not yet have an email account with the provider you have selected, you can do so now by selecting, If you have a mail.com account, see the instructions below for our, To set up your mail.com Premium email account, after selecting, Enter the account information requested including your name, full email address and its password, and a personal description for you to identify the account more easily. Follow steps 1-3 from the last section. Images and video for search engine optimisation. To use this approach, open the Settings app on your device (it has a silver/grey cog icon), scroll down until you find Passwords & Accounts, then tap on it. This short video can help you set up your Windstream email on your Apple Device (iPhone, iPad, iPod Touch). Were committed to providing the world with free how-to resources, and even $1 helps us in our mission. If you don't see your email provider listed, select Other. You can find the inbox for this account on the "Mailboxes" screen. In the New Account menu, you will need to specify the following records: Name - your name (will appear as sender name) Address - your full email address, as created with Namecheap Private Email. Click "Next" in the lower right-hand corner of your screen after you've completed the server settings. view other carriers in your area. If you want to add a different email service, you'll need to, Your selected service may require you to enter your email address, tap. Go to Settings > Mail, then tap Accounts. Failure to do so will cause POP lock on your email account due to the nature of how IMAP maintains a session with the mail server. Make sure you're able to see more than one iMessage address here. How to set up email. * For call-in orders only. If you still can't access Homestead Com Email Login then see Troublshooting options here. Step 3: Touch Add Account. pequenuela, User profile for user: Enter your Name, Email, Password, and Description for your account. Depending on the last item you opened in Mail, you may have to tap the "Back" button in the top-left corner of the screen a few times to get to the "Mailboxes" page. captured in an electronic forum and Apple can therefore provide no guarantee as to the efficacy of Get your personal or business website online in minutes, and grow with Wix's suite of built-in tools. Tap a voicemail to open the playback options. Pick from hundreds of designs created for many industries. You may now be asked to enter further account information for the new email account youre adding, though sometimes this process occurs automatically. Step 2: Then tap Mail, Contacts, Calendars. Below are instructions for setting up hosted email accounts on your iPhone. Then tap Next. When you purchase through our links we may earn a commission. Email - a complete email address. Tap the To field, then type the names of recipients. If the speaker icon is blue, you'll hear the voicemail played out loud via speaker phone, and if it's white, you'll hear it played via holding the phone to your ear. Step 3: Tap "Accounts" and then the "Add Account" button. 9. Take note of the "Exchange Device ID" jumble of characters that's displayed on the screen in the event that your employer's email administrator requires it. mario49, call Tap Other on the Add Account screen. As a small thank you, wed like to offer you a $30 gift card (valid at GoNift.com). Business useemail that runsalong side a domain and will needto enter email settings manually. If Mail finds your email settings, tap Done to finish the . Card terms and conditions apply. On the home screen, tap the Settings icon. The default settings are listed below. (Call Center Mon. Choose Other. Tap the name of the email account in the upper-left corner to return to the list of Mailboxes. On the new popup screen, enter your email and tap on Next. Mail will try to find the email settings and finish setting up your account. Step 5: Enter your email account information. 5. On your Apple device's home screen, go to Settings, then Mail. If you use my services the port number forincoming mail is 993 for IMAP accounts, 995 for POP accounts. In the meantime, please call 1-866-445-80841-855-314-1951 for immediate assistance. This guide shows you how to set up your email account in the Gmail app on an iPhone. "Works perfectly. You can locate the email setup for the iPhone in the iPhone user guide, which is detailed below:_iPhone User Guide: I combine the two to create active, ethical and effective websites. people found this article helpful. All Rights Reserved. Made it easy to. Note: When usingsmtps.ftc-i.net OR smtpauth.ftc-i.net password authentication is required. Tap 'Sent Mailbox'. Search nearly 300 unique domain extensions, Can't find what you're looking for? Enter in your name, email address, password, and account description, then tap 'Next". Required fields are marked *. Tap Other, at the bottom. 2001 2023 All Rights Reserved. You can also enter a description that will be used to label the account's inbox in Mail. Firefox 109 Keeps up With Chromes Extension Changes, TP-Links New Smart Plug Is Super Tiny and Works With Matter, UPDF for Mac Review: Feature-Packed but Buggy, What Types of Electric Snow Blowers Are There? Enter your email address and select Next. Select "Mail, Contacts, Calendars, " then tap Add Account 3. Close. document.getElementById( "ak_js_1" ).setAttribute( "value", ( new Date() ).getTime() ); Outbound server (SMTP) is smtps.ftc-i.net OR smtpauth.ftc-i.net. Step 4 - Click Other (IMAP) Once a message is removed from the server, it will only exist in Mail, or any other devices to which you downloaded the message. Tap Next once you are done entering the account info. Then enter the following information: Name: Your full name. {"smallUrl":"https:\/\/www.wikihow.com\/images\/7\/7e\/Iphonesettingsappicon.png","bigUrl":"\/images\/thumb\/7\/7e\/Iphonesettingsappicon.png\/30px-Iphonesettingsappicon.png","smallWidth":460,"smallHeight":460,"bigWidth":30,"bigHeight":30,"licensing":"
I edited this screenshot of an iPhone icon.\n<\/p>
License: Fair Use<\/a> I edited this screenshot of an iPhone\n<\/p> License: Fair Use<\/a> License: Fair Use<\/a> (screenshot) License: Fair Use<\/a> (screenshot) License: Fair Use<\/a> (screenshot) License: Fair Use<\/a> (screenshot) License: Fair Use<\/a> (screenshot) License: Fair Use<\/a> (screenshot) License: Fair Use<\/a> (screenshot) License: Fair Use<\/a> (screenshot) License: Fair Use<\/a> (screenshot) License: Fair Use<\/a> (screenshot) I edited this screenshot of an iPhone icon\n<\/p> License: Fair Use<\/a> License: Fair Use<\/a> (screenshot) License: Fair Use<\/a> (screenshot) License: Fair Use<\/a> (screenshot) License: Fair Use<\/a> (screenshot) License: Fair Use<\/a> (screenshot) License: Fair Use<\/a> (screenshot) License: Fair Use<\/a> (screenshot) License: Fair Use<\/a> (screenshot) License: Fair Use<\/a> (screenshot) License: Fair Use<\/a> (screenshot) License: Fair Use<\/a> (screenshot) License: Fair Use<\/a> (screenshot) License: Fair Use<\/a> (screenshot) License: Fair Use<\/a> (screenshot) License: Fair Use<\/a> (screenshot) License: Fair Use<\/a> (screenshot) License: Fair Use<\/a> (screenshot) License: Fair Use<\/a> (screenshot) License: Fair Use<\/a> (screenshot) License: Fair Use<\/a> (screenshot) License: Fair Use<\/a> (screenshot) License: Fair Use<\/a> (screenshot) License: Fair Use<\/a> (screenshot)
I followed these steps before, but had to reset my phone and redo it all, and forgot how I added. To setup Roundcube Email on an Android Device. A forum where Apple customers help each other with their products. Tap Accounts. Fill out the "Server Settings" page according to the instructions from your email account provider. I'm Kelly, a technical SEO and SEO website designer. Follow these easy steps: Step 1. You can find the inbox for your account on the "Mailboxes" screen. "I had no idea how to set up my email on my iPhone and this walked me through step-by-step. If wikiHow has helped you, please consider a small contribution to support us in helping more readers like you. Your newly added email account displays in the list of Mailboxes on the left side of the Mail window. 24/7 phone, email, and chat support from a real person. Learn which option is best for you. Just like your other email accounts, the messages display on the left side of the Mail window. Select the desired email provider. Information about products not manufactured by Apple, or independent websites not controlled or tested by Apple, is provided without recommendation or endorsement. On the right side of the Settings screen, tap Mail, Contacts, Calendars. Enter the host name, username and password details for your outgoingmail server. How to Setup Up Your Email Automatically. The Easiest Way to Get the Facebook App on Your iPhone, 3 Easy Ways to Check Your WiFi GHz on an iPhone, How to Fix "Notifications Silenced" on iPhone Messages, 2 Ways to Get a Still Image from Video on iPhone or iPad, 6 Easy Steps to Reload Your Cash App Card at the Store, it. Otherwise, right on! Step 2: Navigate to "Mail.". You've been blocked from signing in for 30 seconds. Your messages will remain on all your devices, email clients, and on the server. Here's how: If you don't see your email provider, tapOther to add your account manually. Contact the vendor for additional information. only. Tap No to this and check your settings. After all, your website must benefit your brand. It's roughly a third of the way down the "Settings" page. These instructions can also be used for an iPad. Create a . Thanks for using Apple Support Communities. Trained in the requirements of search engines, I design websites according to quality guidelines, improve the existing online presence of a business, or lead a client and/or website designer through the SEO website design process. All tip submissions are carefully reviewed before being published, While Mail supports most account types via the. Has anybody know how to set up in YOSEMITE? 2.Enter your account information and tap Save._Email Server Information. General Setup. Live virtual bot: 5pm - 12am MST every day Have questions? Start by opening Settings on iPhone and then tap Mail. Jack Lloyd is a Technology Writer and Editor for wikiHow. From iPhone's Home screen, select Settings. Tip: With the onscreen keyboard, try sliding your finger from one letter to the next to type, lifting your finger only after each word. X | `>`. Login using your username and password. There, add your email account manually: Name - a name that will appear as the sender name. If you do not have an IMAP button, skip to the next step. Grab a cup of coffee and try again in a little bit. 2. Fri., 8 am 6 pm). Enter your name, email address, password and a description for your account. Tap 'Account' to view the basic settings. All postings and use of the content on this site are subject to the. Tap Add Account, tap Other, then tap Add Mail Account. . If you do not have a username, please fill with N/A. Enter the following mail account information: Enter the name you want to appear in the receiver. Go to Add Account . Choose IMAP or POP for your new account. Go to your phone Settings . Also, make sure IMAP is enabled in your . To change the formatting, tap above the keyboard, then tap . Add Mail Account Tap Next. Here are the steps to to set up a business email addresses on an iPhone without explanation. To change settings for the new account, tap on the new account in the list of Accounts. If you don't have this information, try to look it up. I am trying to set up my company email (homestead) into the apple mail, it has been a hassle, i set up as imap port 143 non ssl and smtp port 587 non ssl, and it is not working. Your new selection for the Remove option displays to the right of Remove. If you do not yet have an email account with the provider you have selected, you can do so now by selecting, If you have a mail.com account, see the instructions below for our, To set up your mail.com Premium email account, after selecting, Enter the account information requested including your name, full email address and its password, and a personal description for you to identify the account more easily. Follow steps 1-3 from the last section. Images and video for search engine optimisation. To use this approach, open the Settings app on your device (it has a silver/grey cog icon), scroll down until you find Passwords & Accounts, then tap on it. This short video can help you set up your Windstream email on your Apple Device (iPhone, iPad, iPod Touch). Were committed to providing the world with free how-to resources, and even $1 helps us in our mission. If you don't see your email provider listed, select Other. You can find the inbox for this account on the "Mailboxes" screen. In the New Account menu, you will need to specify the following records: Name - your name (will appear as sender name) Address - your full email address, as created with Namecheap Private Email. Click "Next" in the lower right-hand corner of your screen after you've completed the server settings. view other carriers in your area. If you want to add a different email service, you'll need to, Your selected service may require you to enter your email address, tap. Go to Settings > Mail, then tap Accounts. Failure to do so will cause POP lock on your email account due to the nature of how IMAP maintains a session with the mail server. Make sure you're able to see more than one iMessage address here. How to set up email. * For call-in orders only. If you still can't access Homestead Com Email Login then see Troublshooting options here. Step 3: Touch Add Account. pequenuela, User profile for user: Enter your Name, Email, Password, and Description for your account. Depending on the last item you opened in Mail, you may have to tap the "Back" button in the top-left corner of the screen a few times to get to the "Mailboxes" page. captured in an electronic forum and Apple can therefore provide no guarantee as to the efficacy of Get your personal or business website online in minutes, and grow with Wix's suite of built-in tools. Tap a voicemail to open the playback options. Pick from hundreds of designs created for many industries. You may now be asked to enter further account information for the new email account youre adding, though sometimes this process occurs automatically. Step 2: Then tap Mail, Contacts, Calendars. Below are instructions for setting up hosted email accounts on your iPhone. Then tap Next. When you purchase through our links we may earn a commission. Email - a complete email address. Tap the To field, then type the names of recipients. If the speaker icon is blue, you'll hear the voicemail played out loud via speaker phone, and if it's white, you'll hear it played via holding the phone to your ear. Step 3: Tap "Accounts" and then the "Add Account" button. 9. Take note of the "Exchange Device ID" jumble of characters that's displayed on the screen in the event that your employer's email administrator requires it. mario49, call Tap Other on the Add Account screen. As a small thank you, wed like to offer you a $30 gift card (valid at GoNift.com). Business useemail that runsalong side a domain and will needto enter email settings manually. If Mail finds your email settings, tap Done to finish the . Card terms and conditions apply. On the home screen, tap the Settings icon. The default settings are listed below. (Call Center Mon. Choose Other. Tap the name of the email account in the upper-left corner to return to the list of Mailboxes. On the new popup screen, enter your email and tap on Next. Mail will try to find the email settings and finish setting up your account. Step 5: Enter your email account information. 5. On your Apple device's home screen, go to Settings, then Mail. If you use my services the port number forincoming mail is 993 for IMAP accounts, 995 for POP accounts. In the meantime, please call 1-866-445-80841-855-314-1951 for immediate assistance. This guide shows you how to set up your email account in the Gmail app on an iPhone. "Works perfectly. You can locate the email setup for the iPhone in the iPhone user guide, which is detailed below:_iPhone User Guide: I combine the two to create active, ethical and effective websites. people found this article helpful. All Rights Reserved. Made it easy to. Note: When usingsmtps.ftc-i.net OR smtpauth.ftc-i.net password authentication is required. Tap 'Sent Mailbox'. Search nearly 300 unique domain extensions, Can't find what you're looking for? Enter in your name, email address, password, and account description, then tap 'Next". Required fields are marked *. Tap Other, at the bottom. 2001 2023 All Rights Reserved. You can also enter a description that will be used to label the account's inbox in Mail. Firefox 109 Keeps up With Chromes Extension Changes, TP-Links New Smart Plug Is Super Tiny and Works With Matter, UPDF for Mac Review: Feature-Packed but Buggy, What Types of Electric Snow Blowers Are There? Enter your email address and select Next. Select "Mail, Contacts, Calendars, " then tap Add Account 3. Close. document.getElementById( "ak_js_1" ).setAttribute( "value", ( new Date() ).getTime() ); Outbound server (SMTP) is smtps.ftc-i.net OR smtpauth.ftc-i.net. Step 4 - Click Other (IMAP) Once a message is removed from the server, it will only exist in Mail, or any other devices to which you downloaded the message. Tap Next once you are done entering the account info. Then enter the following information: Name: Your full name. {"smallUrl":"https:\/\/www.wikihow.com\/images\/7\/7e\/Iphonesettingsappicon.png","bigUrl":"\/images\/thumb\/7\/7e\/Iphonesettingsappicon.png\/30px-Iphonesettingsappicon.png","smallWidth":460,"smallHeight":460,"bigWidth":30,"bigHeight":30,"licensing":" I edited this screenshot of an iPhone icon.\n<\/p> License: Fair Use<\/a> I edited this screenshot of an iPhone\n<\/p> License: Fair Use<\/a> License: Fair Use<\/a> (screenshot) License: Fair Use<\/a> (screenshot) License: Fair Use<\/a> (screenshot) License: Fair Use<\/a> (screenshot) License: Fair Use<\/a> (screenshot) License: Fair Use<\/a> (screenshot) License: Fair Use<\/a> (screenshot) License: Fair Use<\/a> (screenshot) License: Fair Use<\/a> (screenshot) License: Fair Use<\/a> (screenshot) I edited this screenshot of an iPhone icon\n<\/p> License: Fair Use<\/a> License: Fair Use<\/a> (screenshot) License: Fair Use<\/a> (screenshot) License: Fair Use<\/a> (screenshot) License: Fair Use<\/a> (screenshot) License: Fair Use<\/a> (screenshot) License: Fair Use<\/a> (screenshot) License: Fair Use<\/a> (screenshot) License: Fair Use<\/a> (screenshot) License: Fair Use<\/a> (screenshot) License: Fair Use<\/a> (screenshot) License: Fair Use<\/a> (screenshot) License: Fair Use<\/a> (screenshot) License: Fair Use<\/a> (screenshot) License: Fair Use<\/a> (screenshot) License: Fair Use<\/a> (screenshot) License: Fair Use<\/a> (screenshot) License: Fair Use<\/a> (screenshot) License: Fair Use<\/a> (screenshot) License: Fair Use<\/a> (screenshot) License: Fair Use<\/a> (screenshot) License: Fair Use<\/a> (screenshot) License: Fair Use<\/a> (screenshot) License: Fair Use<\/a> (screenshot)
Come Celebrate our Journey of 50 years of serving all people and from all walks of life through our pictures of our celebration extravaganza!...
Van Mendelson Vs. Attorney General Guyana
On Friday the 16th December 2022 the Chief Justice Madame Justice Roxanne George handed down an historic judgment...
\n<\/p><\/div>"}, {"smallUrl":"https:\/\/www.wikihow.com\/images\/1\/15\/Iphoneswitchonicon1.png","bigUrl":"\/images\/thumb\/1\/15\/Iphoneswitchonicon1.png\/46px-Iphoneswitchonicon1.png","smallWidth":460,"smallHeight":300,"bigWidth":46,"bigHeight":30,"licensing":"
\n<\/p><\/div>"}, {"smallUrl":"https:\/\/www.wikihow.com\/images\/thumb\/2\/23\/Add-Your-Work-Email-to-Your-iPhone-Step-1-Version-9.jpg\/v4-460px-Add-Your-Work-Email-to-Your-iPhone-Step-1-Version-9.jpg","bigUrl":"\/images\/thumb\/2\/23\/Add-Your-Work-Email-to-Your-iPhone-Step-1-Version-9.jpg\/aid1639472-v4-728px-Add-Your-Work-Email-to-Your-iPhone-Step-1-Version-9.jpg","smallWidth":460,"smallHeight":259,"bigWidth":728,"bigHeight":410,"licensing":"
\n<\/p><\/div>"}, {"smallUrl":"https:\/\/www.wikihow.com\/images\/thumb\/7\/7c\/Add-Your-Work-Email-to-Your-iPhone-Step-2-Version-9.jpg\/v4-460px-Add-Your-Work-Email-to-Your-iPhone-Step-2-Version-9.jpg","bigUrl":"\/images\/thumb\/7\/7c\/Add-Your-Work-Email-to-Your-iPhone-Step-2-Version-9.jpg\/aid1639472-v4-728px-Add-Your-Work-Email-to-Your-iPhone-Step-2-Version-9.jpg","smallWidth":460,"smallHeight":259,"bigWidth":728,"bigHeight":410,"licensing":"
\n<\/p><\/div>"}, {"smallUrl":"https:\/\/www.wikihow.com\/images\/thumb\/8\/8a\/Add-Your-Work-Email-to-Your-iPhone-Step-3-Version-9.jpg\/v4-460px-Add-Your-Work-Email-to-Your-iPhone-Step-3-Version-9.jpg","bigUrl":"\/images\/thumb\/8\/8a\/Add-Your-Work-Email-to-Your-iPhone-Step-3-Version-9.jpg\/aid1639472-v4-728px-Add-Your-Work-Email-to-Your-iPhone-Step-3-Version-9.jpg","smallWidth":460,"smallHeight":259,"bigWidth":728,"bigHeight":410,"licensing":"
\n<\/p><\/div>"}, {"smallUrl":"https:\/\/www.wikihow.com\/images\/thumb\/8\/82\/Add-Your-Work-Email-to-Your-iPhone-Step-4-Version-9.jpg\/v4-460px-Add-Your-Work-Email-to-Your-iPhone-Step-4-Version-9.jpg","bigUrl":"\/images\/thumb\/8\/82\/Add-Your-Work-Email-to-Your-iPhone-Step-4-Version-9.jpg\/aid1639472-v4-728px-Add-Your-Work-Email-to-Your-iPhone-Step-4-Version-9.jpg","smallWidth":460,"smallHeight":259,"bigWidth":728,"bigHeight":410,"licensing":"
\n<\/p><\/div>"}, {"smallUrl":"https:\/\/www.wikihow.com\/images\/thumb\/b\/bb\/Add-Your-Work-Email-to-Your-iPhone-Step-5-Version-9.jpg\/v4-460px-Add-Your-Work-Email-to-Your-iPhone-Step-5-Version-9.jpg","bigUrl":"\/images\/thumb\/b\/bb\/Add-Your-Work-Email-to-Your-iPhone-Step-5-Version-9.jpg\/aid1639472-v4-728px-Add-Your-Work-Email-to-Your-iPhone-Step-5-Version-9.jpg","smallWidth":460,"smallHeight":259,"bigWidth":728,"bigHeight":410,"licensing":"
\n<\/p><\/div>"}, {"smallUrl":"https:\/\/www.wikihow.com\/images\/thumb\/7\/7d\/Add-Your-Work-Email-to-Your-iPhone-Step-6-Version-9.jpg\/v4-460px-Add-Your-Work-Email-to-Your-iPhone-Step-6-Version-9.jpg","bigUrl":"\/images\/thumb\/7\/7d\/Add-Your-Work-Email-to-Your-iPhone-Step-6-Version-9.jpg\/aid1639472-v4-728px-Add-Your-Work-Email-to-Your-iPhone-Step-6-Version-9.jpg","smallWidth":460,"smallHeight":259,"bigWidth":728,"bigHeight":410,"licensing":"
\n<\/p><\/div>"}, {"smallUrl":"https:\/\/www.wikihow.com\/images\/thumb\/b\/ba\/Add-Your-Work-Email-to-Your-iPhone-Step-7-Version-9.jpg\/v4-460px-Add-Your-Work-Email-to-Your-iPhone-Step-7-Version-9.jpg","bigUrl":"\/images\/thumb\/b\/ba\/Add-Your-Work-Email-to-Your-iPhone-Step-7-Version-9.jpg\/aid1639472-v4-728px-Add-Your-Work-Email-to-Your-iPhone-Step-7-Version-9.jpg","smallWidth":460,"smallHeight":259,"bigWidth":728,"bigHeight":410,"licensing":"
\n<\/p><\/div>"}, {"smallUrl":"https:\/\/www.wikihow.com\/images\/thumb\/6\/6f\/Add-Your-Work-Email-to-Your-iPhone-Step-8-Version-9.jpg\/v4-460px-Add-Your-Work-Email-to-Your-iPhone-Step-8-Version-9.jpg","bigUrl":"\/images\/thumb\/6\/6f\/Add-Your-Work-Email-to-Your-iPhone-Step-8-Version-9.jpg\/aid1639472-v4-728px-Add-Your-Work-Email-to-Your-iPhone-Step-8-Version-9.jpg","smallWidth":460,"smallHeight":259,"bigWidth":728,"bigHeight":410,"licensing":"
\n<\/p><\/div>"}, {"smallUrl":"https:\/\/www.wikihow.com\/images\/thumb\/4\/47\/Add-Your-Work-Email-to-Your-iPhone-Step-9-Version-9.jpg\/v4-460px-Add-Your-Work-Email-to-Your-iPhone-Step-9-Version-9.jpg","bigUrl":"\/images\/thumb\/4\/47\/Add-Your-Work-Email-to-Your-iPhone-Step-9-Version-9.jpg\/aid1639472-v4-728px-Add-Your-Work-Email-to-Your-iPhone-Step-9-Version-9.jpg","smallWidth":460,"smallHeight":259,"bigWidth":728,"bigHeight":410,"licensing":"
\n<\/p><\/div>"}, {"smallUrl":"https:\/\/www.wikihow.com\/images\/thumb\/8\/8f\/Add-Your-Work-Email-to-Your-iPhone-Step-10-Version-9.jpg\/v4-460px-Add-Your-Work-Email-to-Your-iPhone-Step-10-Version-9.jpg","bigUrl":"\/images\/thumb\/8\/8f\/Add-Your-Work-Email-to-Your-iPhone-Step-10-Version-9.jpg\/aid1639472-v4-728px-Add-Your-Work-Email-to-Your-iPhone-Step-10-Version-9.jpg","smallWidth":460,"smallHeight":259,"bigWidth":728,"bigHeight":410,"licensing":"
\n<\/p><\/div>"}, {"smallUrl":"https:\/\/www.wikihow.com\/images\/2\/25\/Iphoneswitchofficon.png","bigUrl":"\/images\/thumb\/2\/25\/Iphoneswitchofficon.png\/47px-Iphoneswitchofficon.png","smallWidth":460,"smallHeight":294,"bigWidth":47,"bigHeight":30,"licensing":"
\n<\/p><\/div>"}, {"smallUrl":"https:\/\/www.wikihow.com\/images\/thumb\/d\/dd\/Add-Your-Work-Email-to-Your-iPhone-Step-11-Version-9.jpg\/v4-460px-Add-Your-Work-Email-to-Your-iPhone-Step-11-Version-9.jpg","bigUrl":"\/images\/thumb\/d\/dd\/Add-Your-Work-Email-to-Your-iPhone-Step-11-Version-9.jpg\/aid1639472-v4-728px-Add-Your-Work-Email-to-Your-iPhone-Step-11-Version-9.jpg","smallWidth":460,"smallHeight":259,"bigWidth":728,"bigHeight":410,"licensing":"
\n<\/p><\/div>"}, {"smallUrl":"https:\/\/www.wikihow.com\/images\/thumb\/9\/91\/Add-Your-Work-Email-to-Your-iPhone-Step-12-Version-9.jpg\/v4-460px-Add-Your-Work-Email-to-Your-iPhone-Step-12-Version-9.jpg","bigUrl":"\/images\/thumb\/9\/91\/Add-Your-Work-Email-to-Your-iPhone-Step-12-Version-9.jpg\/aid1639472-v4-728px-Add-Your-Work-Email-to-Your-iPhone-Step-12-Version-9.jpg","smallWidth":460,"smallHeight":259,"bigWidth":728,"bigHeight":410,"licensing":"
\n<\/p><\/div>"}, {"smallUrl":"https:\/\/www.wikihow.com\/images\/thumb\/7\/75\/Add-Your-Work-Email-to-Your-iPhone-Step-13-Version-9.jpg\/v4-460px-Add-Your-Work-Email-to-Your-iPhone-Step-13-Version-9.jpg","bigUrl":"\/images\/thumb\/7\/75\/Add-Your-Work-Email-to-Your-iPhone-Step-13-Version-9.jpg\/aid1639472-v4-728px-Add-Your-Work-Email-to-Your-iPhone-Step-13-Version-9.jpg","smallWidth":460,"smallHeight":259,"bigWidth":728,"bigHeight":410,"licensing":"
\n<\/p><\/div>"}, {"smallUrl":"https:\/\/www.wikihow.com\/images\/thumb\/6\/6e\/Add-Your-Work-Email-to-Your-iPhone-Step-14-Version-8.jpg\/v4-460px-Add-Your-Work-Email-to-Your-iPhone-Step-14-Version-8.jpg","bigUrl":"\/images\/thumb\/6\/6e\/Add-Your-Work-Email-to-Your-iPhone-Step-14-Version-8.jpg\/aid1639472-v4-728px-Add-Your-Work-Email-to-Your-iPhone-Step-14-Version-8.jpg","smallWidth":460,"smallHeight":259,"bigWidth":728,"bigHeight":410,"licensing":"
\n<\/p><\/div>"}, {"smallUrl":"https:\/\/www.wikihow.com\/images\/thumb\/1\/19\/Add-Your-Work-Email-to-Your-iPhone-Step-15-Version-6.jpg\/v4-460px-Add-Your-Work-Email-to-Your-iPhone-Step-15-Version-6.jpg","bigUrl":"\/images\/thumb\/1\/19\/Add-Your-Work-Email-to-Your-iPhone-Step-15-Version-6.jpg\/aid1639472-v4-728px-Add-Your-Work-Email-to-Your-iPhone-Step-15-Version-6.jpg","smallWidth":460,"smallHeight":259,"bigWidth":728,"bigHeight":410,"licensing":"
\n<\/p><\/div>"}, {"smallUrl":"https:\/\/www.wikihow.com\/images\/thumb\/2\/2c\/Add-Your-Work-Email-to-Your-iPhone-Step-16-Version-6.jpg\/v4-460px-Add-Your-Work-Email-to-Your-iPhone-Step-16-Version-6.jpg","bigUrl":"\/images\/thumb\/2\/2c\/Add-Your-Work-Email-to-Your-iPhone-Step-16-Version-6.jpg\/aid1639472-v4-728px-Add-Your-Work-Email-to-Your-iPhone-Step-16-Version-6.jpg","smallWidth":460,"smallHeight":259,"bigWidth":728,"bigHeight":410,"licensing":"
\n<\/p><\/div>"}, {"smallUrl":"https:\/\/www.wikihow.com\/images\/thumb\/6\/6a\/Add-Your-Work-Email-to-Your-iPhone-Step-17-Version-6.jpg\/v4-460px-Add-Your-Work-Email-to-Your-iPhone-Step-17-Version-6.jpg","bigUrl":"\/images\/thumb\/6\/6a\/Add-Your-Work-Email-to-Your-iPhone-Step-17-Version-6.jpg\/aid1639472-v4-728px-Add-Your-Work-Email-to-Your-iPhone-Step-17-Version-6.jpg","smallWidth":460,"smallHeight":259,"bigWidth":728,"bigHeight":410,"licensing":"
\n<\/p><\/div>"}, {"smallUrl":"https:\/\/www.wikihow.com\/images\/thumb\/d\/d5\/Add-Your-Work-Email-to-Your-iPhone-Step-18-Version-6.jpg\/v4-460px-Add-Your-Work-Email-to-Your-iPhone-Step-18-Version-6.jpg","bigUrl":"\/images\/thumb\/d\/d5\/Add-Your-Work-Email-to-Your-iPhone-Step-18-Version-6.jpg\/aid1639472-v4-728px-Add-Your-Work-Email-to-Your-iPhone-Step-18-Version-6.jpg","smallWidth":460,"smallHeight":259,"bigWidth":728,"bigHeight":410,"licensing":"
\n<\/p><\/div>"}, {"smallUrl":"https:\/\/www.wikihow.com\/images\/thumb\/4\/41\/Add-Your-Work-Email-to-Your-iPhone-Step-19-Version-6.jpg\/v4-460px-Add-Your-Work-Email-to-Your-iPhone-Step-19-Version-6.jpg","bigUrl":"\/images\/thumb\/4\/41\/Add-Your-Work-Email-to-Your-iPhone-Step-19-Version-6.jpg\/aid1639472-v4-728px-Add-Your-Work-Email-to-Your-iPhone-Step-19-Version-6.jpg","smallWidth":460,"smallHeight":259,"bigWidth":728,"bigHeight":410,"licensing":"
\n<\/p><\/div>"}, {"smallUrl":"https:\/\/www.wikihow.com\/images\/thumb\/7\/76\/Add-Your-Work-Email-to-Your-iPhone-Step-20-Version-6.jpg\/v4-460px-Add-Your-Work-Email-to-Your-iPhone-Step-20-Version-6.jpg","bigUrl":"\/images\/thumb\/7\/76\/Add-Your-Work-Email-to-Your-iPhone-Step-20-Version-6.jpg\/aid1639472-v4-728px-Add-Your-Work-Email-to-Your-iPhone-Step-20-Version-6.jpg","smallWidth":460,"smallHeight":259,"bigWidth":728,"bigHeight":410,"licensing":"
\n<\/p><\/div>"}, {"smallUrl":"https:\/\/www.wikihow.com\/images\/thumb\/f\/fd\/Add-Your-Work-Email-to-Your-iPhone-Step-21-Version-6.jpg\/v4-460px-Add-Your-Work-Email-to-Your-iPhone-Step-21-Version-6.jpg","bigUrl":"\/images\/thumb\/f\/fd\/Add-Your-Work-Email-to-Your-iPhone-Step-21-Version-6.jpg\/aid1639472-v4-728px-Add-Your-Work-Email-to-Your-iPhone-Step-21-Version-6.jpg","smallWidth":460,"smallHeight":259,"bigWidth":728,"bigHeight":410,"licensing":"
\n<\/p><\/div>"}, {"smallUrl":"https:\/\/www.wikihow.com\/images\/thumb\/f\/f3\/Add-Your-Work-Email-to-Your-iPhone-Step-22-Version-4.jpg\/v4-460px-Add-Your-Work-Email-to-Your-iPhone-Step-22-Version-4.jpg","bigUrl":"\/images\/thumb\/f\/f3\/Add-Your-Work-Email-to-Your-iPhone-Step-22-Version-4.jpg\/aid1639472-v4-728px-Add-Your-Work-Email-to-Your-iPhone-Step-22-Version-4.jpg","smallWidth":460,"smallHeight":259,"bigWidth":728,"bigHeight":410,"licensing":"
\n<\/p><\/div>"}, {"smallUrl":"https:\/\/www.wikihow.com\/images\/thumb\/e\/e8\/Add-Your-Work-Email-to-Your-iPhone-Step-23-Version-4.jpg\/v4-460px-Add-Your-Work-Email-to-Your-iPhone-Step-23-Version-4.jpg","bigUrl":"\/images\/thumb\/e\/e8\/Add-Your-Work-Email-to-Your-iPhone-Step-23-Version-4.jpg\/aid1639472-v4-728px-Add-Your-Work-Email-to-Your-iPhone-Step-23-Version-4.jpg","smallWidth":460,"smallHeight":259,"bigWidth":728,"bigHeight":410,"licensing":"
\n<\/p><\/div>"}, {"smallUrl":"https:\/\/www.wikihow.com\/images\/thumb\/8\/8d\/Add-Your-Work-Email-to-Your-iPhone-Step-24-Version-4.jpg\/v4-460px-Add-Your-Work-Email-to-Your-iPhone-Step-24-Version-4.jpg","bigUrl":"\/images\/thumb\/8\/8d\/Add-Your-Work-Email-to-Your-iPhone-Step-24-Version-4.jpg\/aid1639472-v4-728px-Add-Your-Work-Email-to-Your-iPhone-Step-24-Version-4.jpg","smallWidth":460,"smallHeight":259,"bigWidth":728,"bigHeight":410,"licensing":"
\n<\/p><\/div>"}, {"smallUrl":"https:\/\/www.wikihow.com\/images\/thumb\/d\/df\/Add-Your-Work-Email-to-Your-iPhone-Step-25-Version-4.jpg\/v4-460px-Add-Your-Work-Email-to-Your-iPhone-Step-25-Version-4.jpg","bigUrl":"\/images\/thumb\/d\/df\/Add-Your-Work-Email-to-Your-iPhone-Step-25-Version-4.jpg\/aid1639472-v4-728px-Add-Your-Work-Email-to-Your-iPhone-Step-25-Version-4.jpg","smallWidth":460,"smallHeight":259,"bigWidth":728,"bigHeight":410,"licensing":"
\n<\/p><\/div>"}, {"smallUrl":"https:\/\/www.wikihow.com\/images\/thumb\/4\/41\/Add-Your-Work-Email-to-Your-iPhone-Step-26-Version-4.jpg\/v4-460px-Add-Your-Work-Email-to-Your-iPhone-Step-26-Version-4.jpg","bigUrl":"\/images\/thumb\/4\/41\/Add-Your-Work-Email-to-Your-iPhone-Step-26-Version-4.jpg\/aid1639472-v4-728px-Add-Your-Work-Email-to-Your-iPhone-Step-26-Version-4.jpg","smallWidth":460,"smallHeight":259,"bigWidth":728,"bigHeight":410,"licensing":"
\n<\/p><\/div>"}, {"smallUrl":"https:\/\/www.wikihow.com\/images\/thumb\/c\/cf\/Add-Your-Work-Email-to-Your-iPhone-Step-27-Version-4.jpg\/v4-460px-Add-Your-Work-Email-to-Your-iPhone-Step-27-Version-4.jpg","bigUrl":"\/images\/thumb\/c\/cf\/Add-Your-Work-Email-to-Your-iPhone-Step-27-Version-4.jpg\/aid1639472-v4-728px-Add-Your-Work-Email-to-Your-iPhone-Step-27-Version-4.jpg","smallWidth":460,"smallHeight":259,"bigWidth":728,"bigHeight":410,"licensing":"
\n<\/p><\/div>"}, {"smallUrl":"https:\/\/www.wikihow.com\/images\/thumb\/2\/2f\/Add-Your-Work-Email-to-Your-iPhone-Step-28-Version-3.jpg\/v4-460px-Add-Your-Work-Email-to-Your-iPhone-Step-28-Version-3.jpg","bigUrl":"\/images\/thumb\/2\/2f\/Add-Your-Work-Email-to-Your-iPhone-Step-28-Version-3.jpg\/aid1639472-v4-728px-Add-Your-Work-Email-to-Your-iPhone-Step-28-Version-3.jpg","smallWidth":460,"smallHeight":259,"bigWidth":728,"bigHeight":410,"licensing":"
\n<\/p><\/div>"}, {"smallUrl":"https:\/\/www.wikihow.com\/images\/thumb\/5\/5e\/Add-Your-Work-Email-to-Your-iPhone-Step-29-Version-3.jpg\/v4-460px-Add-Your-Work-Email-to-Your-iPhone-Step-29-Version-3.jpg","bigUrl":"\/images\/thumb\/5\/5e\/Add-Your-Work-Email-to-Your-iPhone-Step-29-Version-3.jpg\/aid1639472-v4-728px-Add-Your-Work-Email-to-Your-iPhone-Step-29-Version-3.jpg","smallWidth":460,"smallHeight":259,"bigWidth":728,"bigHeight":410,"licensing":"
\n<\/p><\/div>"}, {"smallUrl":"https:\/\/www.wikihow.com\/images\/thumb\/4\/43\/Add-Your-Work-Email-to-Your-iPhone-Step-30-Version-3.jpg\/v4-460px-Add-Your-Work-Email-to-Your-iPhone-Step-30-Version-3.jpg","bigUrl":"\/images\/thumb\/4\/43\/Add-Your-Work-Email-to-Your-iPhone-Step-30-Version-3.jpg\/aid1639472-v4-728px-Add-Your-Work-Email-to-Your-iPhone-Step-30-Version-3.jpg","smallWidth":460,"smallHeight":259,"bigWidth":728,"bigHeight":410,"licensing":"
\n<\/p><\/div>"}, {"smallUrl":"https:\/\/www.wikihow.com\/images\/thumb\/2\/2a\/Add-Your-Work-Email-to-Your-iPhone-Step-31-Version-3.jpg\/v4-460px-Add-Your-Work-Email-to-Your-iPhone-Step-31-Version-3.jpg","bigUrl":"\/images\/thumb\/2\/2a\/Add-Your-Work-Email-to-Your-iPhone-Step-31-Version-3.jpg\/aid1639472-v4-728px-Add-Your-Work-Email-to-Your-iPhone-Step-31-Version-3.jpg","smallWidth":460,"smallHeight":259,"bigWidth":728,"bigHeight":410,"licensing":"
\n<\/p><\/div>"}, {"smallUrl":"https:\/\/www.wikihow.com\/images\/thumb\/a\/ae\/Add-Your-Work-Email-to-Your-iPhone-Step-32-Version-3.jpg\/v4-460px-Add-Your-Work-Email-to-Your-iPhone-Step-32-Version-3.jpg","bigUrl":"\/images\/thumb\/a\/ae\/Add-Your-Work-Email-to-Your-iPhone-Step-32-Version-3.jpg\/aid1639472-v4-728px-Add-Your-Work-Email-to-Your-iPhone-Step-32-Version-3.jpg","smallWidth":460,"smallHeight":259,"bigWidth":728,"bigHeight":410,"licensing":"
\n<\/p><\/div>"}, {"smallUrl":"https:\/\/www.wikihow.com\/images\/thumb\/2\/24\/Add-Your-Work-Email-to-Your-iPhone-Step-33-Version-3.jpg\/v4-460px-Add-Your-Work-Email-to-Your-iPhone-Step-33-Version-3.jpg","bigUrl":"\/images\/thumb\/2\/24\/Add-Your-Work-Email-to-Your-iPhone-Step-33-Version-3.jpg\/aid1639472-v4-728px-Add-Your-Work-Email-to-Your-iPhone-Step-33-Version-3.jpg","smallWidth":460,"smallHeight":259,"bigWidth":728,"bigHeight":410,"licensing":"
\n<\/p><\/div>"}, {"smallUrl":"https:\/\/www.wikihow.com\/images\/thumb\/6\/6e\/Add-Your-Work-Email-to-Your-iPhone-Step-34-Version-3.jpg\/v4-460px-Add-Your-Work-Email-to-Your-iPhone-Step-34-Version-3.jpg","bigUrl":"\/images\/thumb\/6\/6e\/Add-Your-Work-Email-to-Your-iPhone-Step-34-Version-3.jpg\/aid1639472-v4-728px-Add-Your-Work-Email-to-Your-iPhone-Step-34-Version-3.jpg","smallWidth":460,"smallHeight":259,"bigWidth":728,"bigHeight":410,"licensing":"Latest Posts
by
how to set up homestead email on iphone
\n<\/p><\/div>"}, {"smallUrl":"https:\/\/www.wikihow.com\/images\/1\/15\/Iphoneswitchonicon1.png","bigUrl":"\/images\/thumb\/1\/15\/Iphoneswitchonicon1.png\/46px-Iphoneswitchonicon1.png","smallWidth":460,"smallHeight":300,"bigWidth":46,"bigHeight":30,"licensing":"
\n<\/p><\/div>"}, {"smallUrl":"https:\/\/www.wikihow.com\/images\/thumb\/2\/23\/Add-Your-Work-Email-to-Your-iPhone-Step-1-Version-9.jpg\/v4-460px-Add-Your-Work-Email-to-Your-iPhone-Step-1-Version-9.jpg","bigUrl":"\/images\/thumb\/2\/23\/Add-Your-Work-Email-to-Your-iPhone-Step-1-Version-9.jpg\/aid1639472-v4-728px-Add-Your-Work-Email-to-Your-iPhone-Step-1-Version-9.jpg","smallWidth":460,"smallHeight":259,"bigWidth":728,"bigHeight":410,"licensing":"
\n<\/p><\/div>"}, {"smallUrl":"https:\/\/www.wikihow.com\/images\/thumb\/7\/7c\/Add-Your-Work-Email-to-Your-iPhone-Step-2-Version-9.jpg\/v4-460px-Add-Your-Work-Email-to-Your-iPhone-Step-2-Version-9.jpg","bigUrl":"\/images\/thumb\/7\/7c\/Add-Your-Work-Email-to-Your-iPhone-Step-2-Version-9.jpg\/aid1639472-v4-728px-Add-Your-Work-Email-to-Your-iPhone-Step-2-Version-9.jpg","smallWidth":460,"smallHeight":259,"bigWidth":728,"bigHeight":410,"licensing":"
\n<\/p><\/div>"}, {"smallUrl":"https:\/\/www.wikihow.com\/images\/thumb\/8\/8a\/Add-Your-Work-Email-to-Your-iPhone-Step-3-Version-9.jpg\/v4-460px-Add-Your-Work-Email-to-Your-iPhone-Step-3-Version-9.jpg","bigUrl":"\/images\/thumb\/8\/8a\/Add-Your-Work-Email-to-Your-iPhone-Step-3-Version-9.jpg\/aid1639472-v4-728px-Add-Your-Work-Email-to-Your-iPhone-Step-3-Version-9.jpg","smallWidth":460,"smallHeight":259,"bigWidth":728,"bigHeight":410,"licensing":"
\n<\/p><\/div>"}, {"smallUrl":"https:\/\/www.wikihow.com\/images\/thumb\/8\/82\/Add-Your-Work-Email-to-Your-iPhone-Step-4-Version-9.jpg\/v4-460px-Add-Your-Work-Email-to-Your-iPhone-Step-4-Version-9.jpg","bigUrl":"\/images\/thumb\/8\/82\/Add-Your-Work-Email-to-Your-iPhone-Step-4-Version-9.jpg\/aid1639472-v4-728px-Add-Your-Work-Email-to-Your-iPhone-Step-4-Version-9.jpg","smallWidth":460,"smallHeight":259,"bigWidth":728,"bigHeight":410,"licensing":"
\n<\/p><\/div>"}, {"smallUrl":"https:\/\/www.wikihow.com\/images\/thumb\/b\/bb\/Add-Your-Work-Email-to-Your-iPhone-Step-5-Version-9.jpg\/v4-460px-Add-Your-Work-Email-to-Your-iPhone-Step-5-Version-9.jpg","bigUrl":"\/images\/thumb\/b\/bb\/Add-Your-Work-Email-to-Your-iPhone-Step-5-Version-9.jpg\/aid1639472-v4-728px-Add-Your-Work-Email-to-Your-iPhone-Step-5-Version-9.jpg","smallWidth":460,"smallHeight":259,"bigWidth":728,"bigHeight":410,"licensing":"
\n<\/p><\/div>"}, {"smallUrl":"https:\/\/www.wikihow.com\/images\/thumb\/7\/7d\/Add-Your-Work-Email-to-Your-iPhone-Step-6-Version-9.jpg\/v4-460px-Add-Your-Work-Email-to-Your-iPhone-Step-6-Version-9.jpg","bigUrl":"\/images\/thumb\/7\/7d\/Add-Your-Work-Email-to-Your-iPhone-Step-6-Version-9.jpg\/aid1639472-v4-728px-Add-Your-Work-Email-to-Your-iPhone-Step-6-Version-9.jpg","smallWidth":460,"smallHeight":259,"bigWidth":728,"bigHeight":410,"licensing":"
\n<\/p><\/div>"}, {"smallUrl":"https:\/\/www.wikihow.com\/images\/thumb\/b\/ba\/Add-Your-Work-Email-to-Your-iPhone-Step-7-Version-9.jpg\/v4-460px-Add-Your-Work-Email-to-Your-iPhone-Step-7-Version-9.jpg","bigUrl":"\/images\/thumb\/b\/ba\/Add-Your-Work-Email-to-Your-iPhone-Step-7-Version-9.jpg\/aid1639472-v4-728px-Add-Your-Work-Email-to-Your-iPhone-Step-7-Version-9.jpg","smallWidth":460,"smallHeight":259,"bigWidth":728,"bigHeight":410,"licensing":"
\n<\/p><\/div>"}, {"smallUrl":"https:\/\/www.wikihow.com\/images\/thumb\/6\/6f\/Add-Your-Work-Email-to-Your-iPhone-Step-8-Version-9.jpg\/v4-460px-Add-Your-Work-Email-to-Your-iPhone-Step-8-Version-9.jpg","bigUrl":"\/images\/thumb\/6\/6f\/Add-Your-Work-Email-to-Your-iPhone-Step-8-Version-9.jpg\/aid1639472-v4-728px-Add-Your-Work-Email-to-Your-iPhone-Step-8-Version-9.jpg","smallWidth":460,"smallHeight":259,"bigWidth":728,"bigHeight":410,"licensing":"
\n<\/p><\/div>"}, {"smallUrl":"https:\/\/www.wikihow.com\/images\/thumb\/4\/47\/Add-Your-Work-Email-to-Your-iPhone-Step-9-Version-9.jpg\/v4-460px-Add-Your-Work-Email-to-Your-iPhone-Step-9-Version-9.jpg","bigUrl":"\/images\/thumb\/4\/47\/Add-Your-Work-Email-to-Your-iPhone-Step-9-Version-9.jpg\/aid1639472-v4-728px-Add-Your-Work-Email-to-Your-iPhone-Step-9-Version-9.jpg","smallWidth":460,"smallHeight":259,"bigWidth":728,"bigHeight":410,"licensing":"
\n<\/p><\/div>"}, {"smallUrl":"https:\/\/www.wikihow.com\/images\/thumb\/8\/8f\/Add-Your-Work-Email-to-Your-iPhone-Step-10-Version-9.jpg\/v4-460px-Add-Your-Work-Email-to-Your-iPhone-Step-10-Version-9.jpg","bigUrl":"\/images\/thumb\/8\/8f\/Add-Your-Work-Email-to-Your-iPhone-Step-10-Version-9.jpg\/aid1639472-v4-728px-Add-Your-Work-Email-to-Your-iPhone-Step-10-Version-9.jpg","smallWidth":460,"smallHeight":259,"bigWidth":728,"bigHeight":410,"licensing":"
\n<\/p><\/div>"}, {"smallUrl":"https:\/\/www.wikihow.com\/images\/2\/25\/Iphoneswitchofficon.png","bigUrl":"\/images\/thumb\/2\/25\/Iphoneswitchofficon.png\/47px-Iphoneswitchofficon.png","smallWidth":460,"smallHeight":294,"bigWidth":47,"bigHeight":30,"licensing":"
\n<\/p><\/div>"}, {"smallUrl":"https:\/\/www.wikihow.com\/images\/thumb\/d\/dd\/Add-Your-Work-Email-to-Your-iPhone-Step-11-Version-9.jpg\/v4-460px-Add-Your-Work-Email-to-Your-iPhone-Step-11-Version-9.jpg","bigUrl":"\/images\/thumb\/d\/dd\/Add-Your-Work-Email-to-Your-iPhone-Step-11-Version-9.jpg\/aid1639472-v4-728px-Add-Your-Work-Email-to-Your-iPhone-Step-11-Version-9.jpg","smallWidth":460,"smallHeight":259,"bigWidth":728,"bigHeight":410,"licensing":"
\n<\/p><\/div>"}, {"smallUrl":"https:\/\/www.wikihow.com\/images\/thumb\/9\/91\/Add-Your-Work-Email-to-Your-iPhone-Step-12-Version-9.jpg\/v4-460px-Add-Your-Work-Email-to-Your-iPhone-Step-12-Version-9.jpg","bigUrl":"\/images\/thumb\/9\/91\/Add-Your-Work-Email-to-Your-iPhone-Step-12-Version-9.jpg\/aid1639472-v4-728px-Add-Your-Work-Email-to-Your-iPhone-Step-12-Version-9.jpg","smallWidth":460,"smallHeight":259,"bigWidth":728,"bigHeight":410,"licensing":"
\n<\/p><\/div>"}, {"smallUrl":"https:\/\/www.wikihow.com\/images\/thumb\/7\/75\/Add-Your-Work-Email-to-Your-iPhone-Step-13-Version-9.jpg\/v4-460px-Add-Your-Work-Email-to-Your-iPhone-Step-13-Version-9.jpg","bigUrl":"\/images\/thumb\/7\/75\/Add-Your-Work-Email-to-Your-iPhone-Step-13-Version-9.jpg\/aid1639472-v4-728px-Add-Your-Work-Email-to-Your-iPhone-Step-13-Version-9.jpg","smallWidth":460,"smallHeight":259,"bigWidth":728,"bigHeight":410,"licensing":"
\n<\/p><\/div>"}, {"smallUrl":"https:\/\/www.wikihow.com\/images\/thumb\/6\/6e\/Add-Your-Work-Email-to-Your-iPhone-Step-14-Version-8.jpg\/v4-460px-Add-Your-Work-Email-to-Your-iPhone-Step-14-Version-8.jpg","bigUrl":"\/images\/thumb\/6\/6e\/Add-Your-Work-Email-to-Your-iPhone-Step-14-Version-8.jpg\/aid1639472-v4-728px-Add-Your-Work-Email-to-Your-iPhone-Step-14-Version-8.jpg","smallWidth":460,"smallHeight":259,"bigWidth":728,"bigHeight":410,"licensing":"
\n<\/p><\/div>"}, {"smallUrl":"https:\/\/www.wikihow.com\/images\/thumb\/1\/19\/Add-Your-Work-Email-to-Your-iPhone-Step-15-Version-6.jpg\/v4-460px-Add-Your-Work-Email-to-Your-iPhone-Step-15-Version-6.jpg","bigUrl":"\/images\/thumb\/1\/19\/Add-Your-Work-Email-to-Your-iPhone-Step-15-Version-6.jpg\/aid1639472-v4-728px-Add-Your-Work-Email-to-Your-iPhone-Step-15-Version-6.jpg","smallWidth":460,"smallHeight":259,"bigWidth":728,"bigHeight":410,"licensing":"
\n<\/p><\/div>"}, {"smallUrl":"https:\/\/www.wikihow.com\/images\/thumb\/2\/2c\/Add-Your-Work-Email-to-Your-iPhone-Step-16-Version-6.jpg\/v4-460px-Add-Your-Work-Email-to-Your-iPhone-Step-16-Version-6.jpg","bigUrl":"\/images\/thumb\/2\/2c\/Add-Your-Work-Email-to-Your-iPhone-Step-16-Version-6.jpg\/aid1639472-v4-728px-Add-Your-Work-Email-to-Your-iPhone-Step-16-Version-6.jpg","smallWidth":460,"smallHeight":259,"bigWidth":728,"bigHeight":410,"licensing":"
\n<\/p><\/div>"}, {"smallUrl":"https:\/\/www.wikihow.com\/images\/thumb\/6\/6a\/Add-Your-Work-Email-to-Your-iPhone-Step-17-Version-6.jpg\/v4-460px-Add-Your-Work-Email-to-Your-iPhone-Step-17-Version-6.jpg","bigUrl":"\/images\/thumb\/6\/6a\/Add-Your-Work-Email-to-Your-iPhone-Step-17-Version-6.jpg\/aid1639472-v4-728px-Add-Your-Work-Email-to-Your-iPhone-Step-17-Version-6.jpg","smallWidth":460,"smallHeight":259,"bigWidth":728,"bigHeight":410,"licensing":"
\n<\/p><\/div>"}, {"smallUrl":"https:\/\/www.wikihow.com\/images\/thumb\/d\/d5\/Add-Your-Work-Email-to-Your-iPhone-Step-18-Version-6.jpg\/v4-460px-Add-Your-Work-Email-to-Your-iPhone-Step-18-Version-6.jpg","bigUrl":"\/images\/thumb\/d\/d5\/Add-Your-Work-Email-to-Your-iPhone-Step-18-Version-6.jpg\/aid1639472-v4-728px-Add-Your-Work-Email-to-Your-iPhone-Step-18-Version-6.jpg","smallWidth":460,"smallHeight":259,"bigWidth":728,"bigHeight":410,"licensing":"
\n<\/p><\/div>"}, {"smallUrl":"https:\/\/www.wikihow.com\/images\/thumb\/4\/41\/Add-Your-Work-Email-to-Your-iPhone-Step-19-Version-6.jpg\/v4-460px-Add-Your-Work-Email-to-Your-iPhone-Step-19-Version-6.jpg","bigUrl":"\/images\/thumb\/4\/41\/Add-Your-Work-Email-to-Your-iPhone-Step-19-Version-6.jpg\/aid1639472-v4-728px-Add-Your-Work-Email-to-Your-iPhone-Step-19-Version-6.jpg","smallWidth":460,"smallHeight":259,"bigWidth":728,"bigHeight":410,"licensing":"
\n<\/p><\/div>"}, {"smallUrl":"https:\/\/www.wikihow.com\/images\/thumb\/7\/76\/Add-Your-Work-Email-to-Your-iPhone-Step-20-Version-6.jpg\/v4-460px-Add-Your-Work-Email-to-Your-iPhone-Step-20-Version-6.jpg","bigUrl":"\/images\/thumb\/7\/76\/Add-Your-Work-Email-to-Your-iPhone-Step-20-Version-6.jpg\/aid1639472-v4-728px-Add-Your-Work-Email-to-Your-iPhone-Step-20-Version-6.jpg","smallWidth":460,"smallHeight":259,"bigWidth":728,"bigHeight":410,"licensing":"
\n<\/p><\/div>"}, {"smallUrl":"https:\/\/www.wikihow.com\/images\/thumb\/f\/fd\/Add-Your-Work-Email-to-Your-iPhone-Step-21-Version-6.jpg\/v4-460px-Add-Your-Work-Email-to-Your-iPhone-Step-21-Version-6.jpg","bigUrl":"\/images\/thumb\/f\/fd\/Add-Your-Work-Email-to-Your-iPhone-Step-21-Version-6.jpg\/aid1639472-v4-728px-Add-Your-Work-Email-to-Your-iPhone-Step-21-Version-6.jpg","smallWidth":460,"smallHeight":259,"bigWidth":728,"bigHeight":410,"licensing":"
\n<\/p><\/div>"}, {"smallUrl":"https:\/\/www.wikihow.com\/images\/thumb\/f\/f3\/Add-Your-Work-Email-to-Your-iPhone-Step-22-Version-4.jpg\/v4-460px-Add-Your-Work-Email-to-Your-iPhone-Step-22-Version-4.jpg","bigUrl":"\/images\/thumb\/f\/f3\/Add-Your-Work-Email-to-Your-iPhone-Step-22-Version-4.jpg\/aid1639472-v4-728px-Add-Your-Work-Email-to-Your-iPhone-Step-22-Version-4.jpg","smallWidth":460,"smallHeight":259,"bigWidth":728,"bigHeight":410,"licensing":"
\n<\/p><\/div>"}, {"smallUrl":"https:\/\/www.wikihow.com\/images\/thumb\/e\/e8\/Add-Your-Work-Email-to-Your-iPhone-Step-23-Version-4.jpg\/v4-460px-Add-Your-Work-Email-to-Your-iPhone-Step-23-Version-4.jpg","bigUrl":"\/images\/thumb\/e\/e8\/Add-Your-Work-Email-to-Your-iPhone-Step-23-Version-4.jpg\/aid1639472-v4-728px-Add-Your-Work-Email-to-Your-iPhone-Step-23-Version-4.jpg","smallWidth":460,"smallHeight":259,"bigWidth":728,"bigHeight":410,"licensing":"
\n<\/p><\/div>"}, {"smallUrl":"https:\/\/www.wikihow.com\/images\/thumb\/8\/8d\/Add-Your-Work-Email-to-Your-iPhone-Step-24-Version-4.jpg\/v4-460px-Add-Your-Work-Email-to-Your-iPhone-Step-24-Version-4.jpg","bigUrl":"\/images\/thumb\/8\/8d\/Add-Your-Work-Email-to-Your-iPhone-Step-24-Version-4.jpg\/aid1639472-v4-728px-Add-Your-Work-Email-to-Your-iPhone-Step-24-Version-4.jpg","smallWidth":460,"smallHeight":259,"bigWidth":728,"bigHeight":410,"licensing":"
\n<\/p><\/div>"}, {"smallUrl":"https:\/\/www.wikihow.com\/images\/thumb\/d\/df\/Add-Your-Work-Email-to-Your-iPhone-Step-25-Version-4.jpg\/v4-460px-Add-Your-Work-Email-to-Your-iPhone-Step-25-Version-4.jpg","bigUrl":"\/images\/thumb\/d\/df\/Add-Your-Work-Email-to-Your-iPhone-Step-25-Version-4.jpg\/aid1639472-v4-728px-Add-Your-Work-Email-to-Your-iPhone-Step-25-Version-4.jpg","smallWidth":460,"smallHeight":259,"bigWidth":728,"bigHeight":410,"licensing":"
\n<\/p><\/div>"}, {"smallUrl":"https:\/\/www.wikihow.com\/images\/thumb\/4\/41\/Add-Your-Work-Email-to-Your-iPhone-Step-26-Version-4.jpg\/v4-460px-Add-Your-Work-Email-to-Your-iPhone-Step-26-Version-4.jpg","bigUrl":"\/images\/thumb\/4\/41\/Add-Your-Work-Email-to-Your-iPhone-Step-26-Version-4.jpg\/aid1639472-v4-728px-Add-Your-Work-Email-to-Your-iPhone-Step-26-Version-4.jpg","smallWidth":460,"smallHeight":259,"bigWidth":728,"bigHeight":410,"licensing":"
\n<\/p><\/div>"}, {"smallUrl":"https:\/\/www.wikihow.com\/images\/thumb\/c\/cf\/Add-Your-Work-Email-to-Your-iPhone-Step-27-Version-4.jpg\/v4-460px-Add-Your-Work-Email-to-Your-iPhone-Step-27-Version-4.jpg","bigUrl":"\/images\/thumb\/c\/cf\/Add-Your-Work-Email-to-Your-iPhone-Step-27-Version-4.jpg\/aid1639472-v4-728px-Add-Your-Work-Email-to-Your-iPhone-Step-27-Version-4.jpg","smallWidth":460,"smallHeight":259,"bigWidth":728,"bigHeight":410,"licensing":"
\n<\/p><\/div>"}, {"smallUrl":"https:\/\/www.wikihow.com\/images\/thumb\/2\/2f\/Add-Your-Work-Email-to-Your-iPhone-Step-28-Version-3.jpg\/v4-460px-Add-Your-Work-Email-to-Your-iPhone-Step-28-Version-3.jpg","bigUrl":"\/images\/thumb\/2\/2f\/Add-Your-Work-Email-to-Your-iPhone-Step-28-Version-3.jpg\/aid1639472-v4-728px-Add-Your-Work-Email-to-Your-iPhone-Step-28-Version-3.jpg","smallWidth":460,"smallHeight":259,"bigWidth":728,"bigHeight":410,"licensing":"
\n<\/p><\/div>"}, {"smallUrl":"https:\/\/www.wikihow.com\/images\/thumb\/5\/5e\/Add-Your-Work-Email-to-Your-iPhone-Step-29-Version-3.jpg\/v4-460px-Add-Your-Work-Email-to-Your-iPhone-Step-29-Version-3.jpg","bigUrl":"\/images\/thumb\/5\/5e\/Add-Your-Work-Email-to-Your-iPhone-Step-29-Version-3.jpg\/aid1639472-v4-728px-Add-Your-Work-Email-to-Your-iPhone-Step-29-Version-3.jpg","smallWidth":460,"smallHeight":259,"bigWidth":728,"bigHeight":410,"licensing":"
\n<\/p><\/div>"}, {"smallUrl":"https:\/\/www.wikihow.com\/images\/thumb\/4\/43\/Add-Your-Work-Email-to-Your-iPhone-Step-30-Version-3.jpg\/v4-460px-Add-Your-Work-Email-to-Your-iPhone-Step-30-Version-3.jpg","bigUrl":"\/images\/thumb\/4\/43\/Add-Your-Work-Email-to-Your-iPhone-Step-30-Version-3.jpg\/aid1639472-v4-728px-Add-Your-Work-Email-to-Your-iPhone-Step-30-Version-3.jpg","smallWidth":460,"smallHeight":259,"bigWidth":728,"bigHeight":410,"licensing":"
\n<\/p><\/div>"}, {"smallUrl":"https:\/\/www.wikihow.com\/images\/thumb\/2\/2a\/Add-Your-Work-Email-to-Your-iPhone-Step-31-Version-3.jpg\/v4-460px-Add-Your-Work-Email-to-Your-iPhone-Step-31-Version-3.jpg","bigUrl":"\/images\/thumb\/2\/2a\/Add-Your-Work-Email-to-Your-iPhone-Step-31-Version-3.jpg\/aid1639472-v4-728px-Add-Your-Work-Email-to-Your-iPhone-Step-31-Version-3.jpg","smallWidth":460,"smallHeight":259,"bigWidth":728,"bigHeight":410,"licensing":"
\n<\/p><\/div>"}, {"smallUrl":"https:\/\/www.wikihow.com\/images\/thumb\/a\/ae\/Add-Your-Work-Email-to-Your-iPhone-Step-32-Version-3.jpg\/v4-460px-Add-Your-Work-Email-to-Your-iPhone-Step-32-Version-3.jpg","bigUrl":"\/images\/thumb\/a\/ae\/Add-Your-Work-Email-to-Your-iPhone-Step-32-Version-3.jpg\/aid1639472-v4-728px-Add-Your-Work-Email-to-Your-iPhone-Step-32-Version-3.jpg","smallWidth":460,"smallHeight":259,"bigWidth":728,"bigHeight":410,"licensing":"
\n<\/p><\/div>"}, {"smallUrl":"https:\/\/www.wikihow.com\/images\/thumb\/2\/24\/Add-Your-Work-Email-to-Your-iPhone-Step-33-Version-3.jpg\/v4-460px-Add-Your-Work-Email-to-Your-iPhone-Step-33-Version-3.jpg","bigUrl":"\/images\/thumb\/2\/24\/Add-Your-Work-Email-to-Your-iPhone-Step-33-Version-3.jpg\/aid1639472-v4-728px-Add-Your-Work-Email-to-Your-iPhone-Step-33-Version-3.jpg","smallWidth":460,"smallHeight":259,"bigWidth":728,"bigHeight":410,"licensing":"
\n<\/p><\/div>"}, {"smallUrl":"https:\/\/www.wikihow.com\/images\/thumb\/6\/6e\/Add-Your-Work-Email-to-Your-iPhone-Step-34-Version-3.jpg\/v4-460px-Add-Your-Work-Email-to-Your-iPhone-Step-34-Version-3.jpg","bigUrl":"\/images\/thumb\/6\/6e\/Add-Your-Work-Email-to-Your-iPhone-Step-34-Version-3.jpg\/aid1639472-v4-728px-Add-Your-Work-Email-to-Your-iPhone-Step-34-Version-3.jpg","smallWidth":460,"smallHeight":259,"bigWidth":728,"bigHeight":410,"licensing":"by hsf-admin
Hughes Fields and Stoby Celebrates 50 Years!!
Hughes Fields and Stoby Celebrates 50 Years!!
by hsf-admin
Historic Ruling on Indigenous People’s Land Rights.
Historic Ruling on Indigenous People’s Land Rights.